Transforming the NMEA Data |
|
This is the last step in the process. So far, we have:
Transform the data |
Table of Content |
 Command Prompt.
Then in the console, enter the following command:
Command Prompt.
Then in the console, enter the following command:
java -version
You should have an output looking like this:
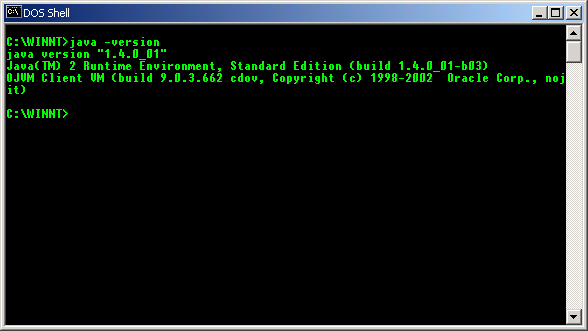
'java' is not recognized as an internal or external command,
operable program or batch file.
It would mean that the java executable is not in your PATH. And that is not a big deal, we're going to fix it.
For that, go into the directory where you've unzipped the single archive, and edit using the notepad for example the file named
transform.bat. You should see in it something like
@java -classpath .\palmtransformer.jar parsepalmdata.BackFromSailing
You must at that point remember where you have installed the JRE, what the value of JAVA_HOME is.
If you have installed the JRE in a directory called C:\java, then you will have to modify the line mentionned above
as follow:
@JAVA_HOME\jre\bin\java -classpath .\palmtransformer.jar parsepalmdata.BackFromSailing
in which you replace JAVA_HOME with its actual value, like in our example:
@C:\java\jre\bin\java -classpath .\palmtransformer.jar parsepalmdata.BackFromSailing
That should be it. Save your modifications, and close the notepad.
You can now be able to run the transformer.






Use the transformed data |
Table of Content |



And then... |
Table of Content |
On the J105 Kookaburra, we've taken the XML approach. You need to be a programmer to take this approach. For now, we will only document the SpreadSheet approach, as it might concern more people.